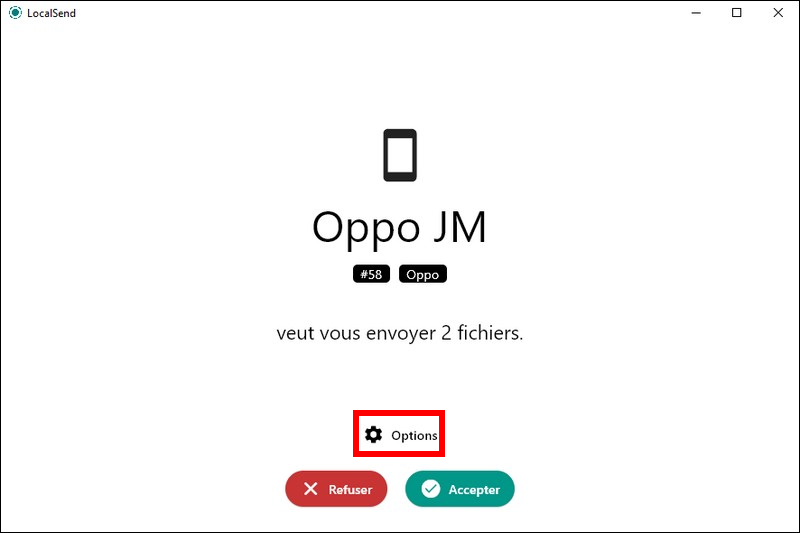Parmi toutes les solutions pour partager / échanger des fichiers entre ordinateur et smartphone / tablette, LocalSend est certainement un outil incontournable pour un partage efficace et sécurisé car c’est :
- une application gratuite, open source et multi-plateforme (Windows, macOS, Linux, Android et iOS),
- une application qui vous permet de partager des fichiers et des messages de manière sécurisée avec des appareils qui se trouvent à proximité, le tout sans avoir besoin d’une connexion internet car tout se passe en wifi localement. Cela en fait donc une excellente solution pour une connexion locale rapide et fiable sans Internet,
- une application qui offre une connexion sécurisée HTTPS entre les appareils.
Utilisation de LocalSend :
Installation / Paramétrage sur PC
- Commencez par télécharger la version de l’application LocalSend pour chacun de vos appareils.
- Sur votre PC (ou Mac), lancez l'application LocalSend. Elle s'affiche avec un nom attribué automatiquement (Big Papaya dans notre exemple).
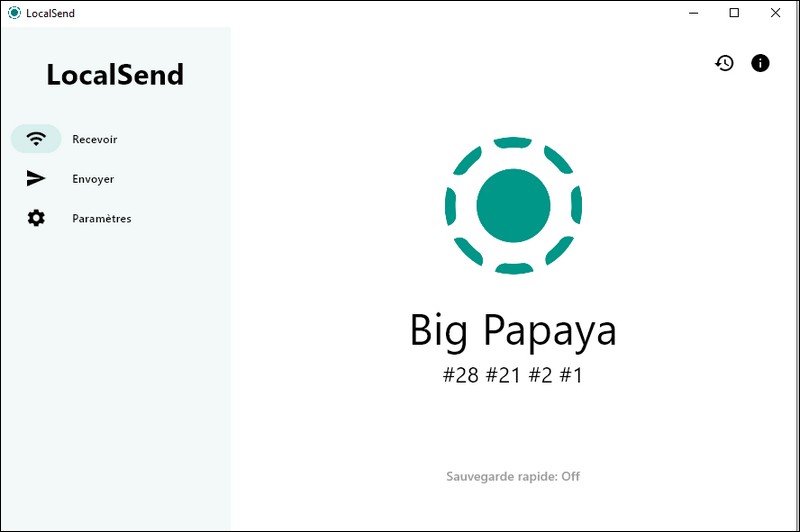
Vous pouvez modifier ce nom en cliquant sur Paramètres puis en modifiant le nom à la section réseau.
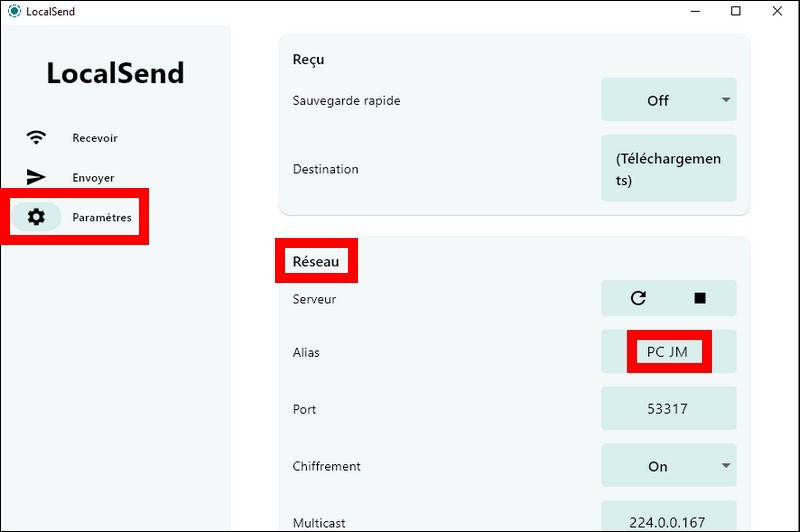
Ensuite, vous quittez puis relancez l'application. Votre nouveau nom est alors pris en compte (PC JM dans notre exemple).
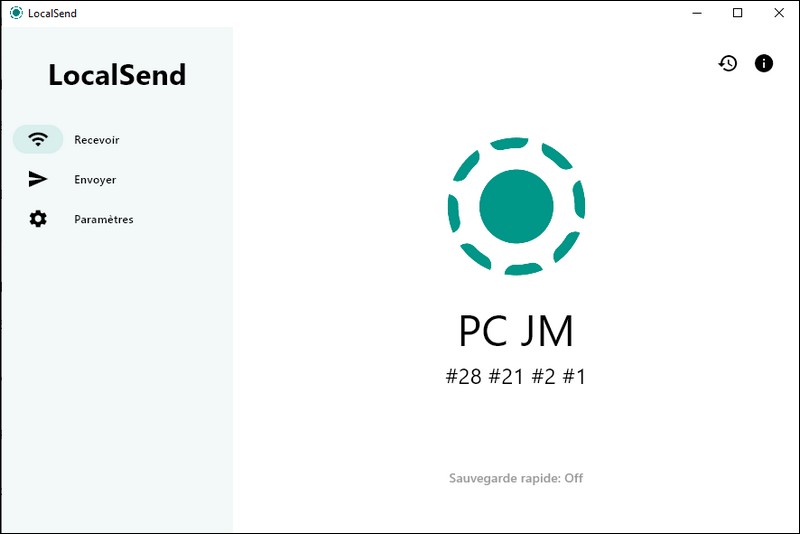
Installation / Paramétrage sur smartphone
Vous lancez ensuite LocalSend sur votre second appareil (un smartphone dans notre exemple) et vous procédez comme pour le PC pour donner le nom voulu à votre appareil.
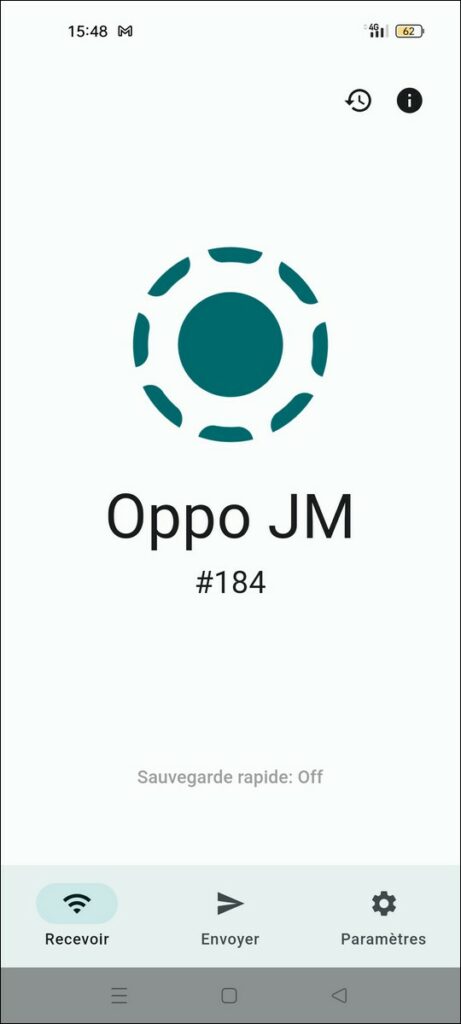
Transfert Smartphone vers PC
Si vos 2 appareils sont bien connectés au même réseau wifi, LocalSend détecte alors automatiquement les appareils sur le même réseau. Sur l'écran, vous voyez alors le ou les appareils détecté(s). En utilisant les boutons en haut de l'écran, vous pouvez envoyez des documents (Fichier), des photos, des vidéos, des musiques (Media), des petits messages textuels (Texte), ou encore transférer plusieurs fichiers contenus dans un dossier (Dossier).
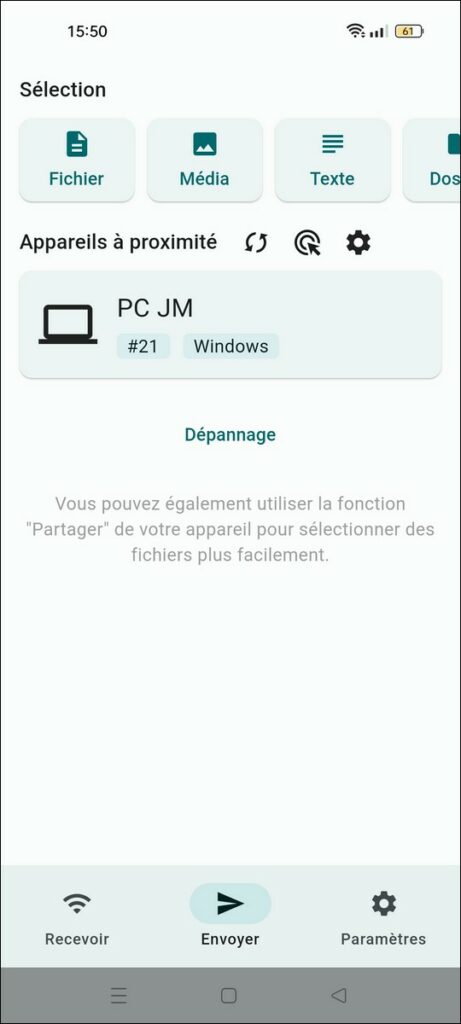
Pour envoyer un fichier depuis votre smartphone, vous cliquez sur le bouton Envoyer en bas de l'écran. L'appli demande alors les autorisations pour accéder aux divers emplacements de stockage du smartphone. Donnez-lui les accès nécessaires.
Vous sélectionnez les éléments choisis puis vous validez en cliquant dur le bouton OK en haut à droite de l'écran.
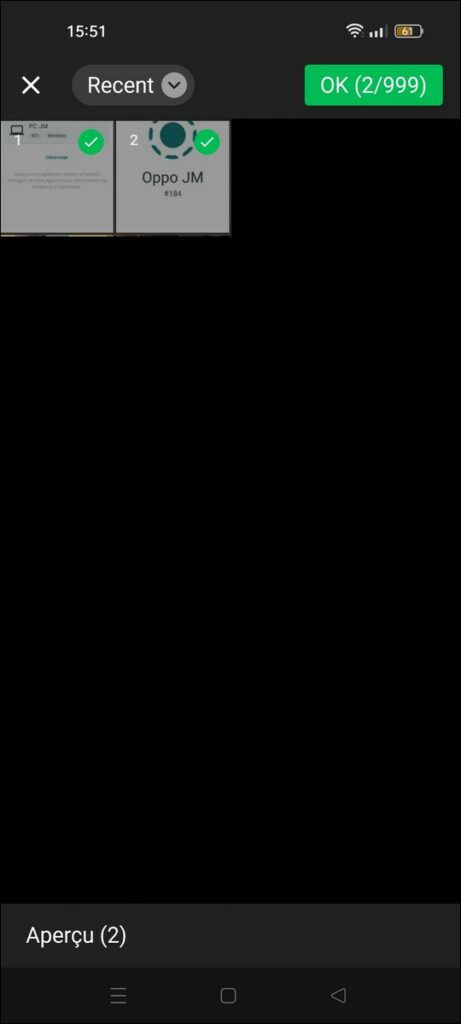
Vous appuyez ensuite sur le nom de l'appareil à qui vous les destinez (PC JM dans notre exemple). Sur votre PC, LocalSend vous indique qu'un appareil veut vous envoyer un (ou plusieurs) fichier. Vous cliquez sur accepter pour recevoir le fichier.
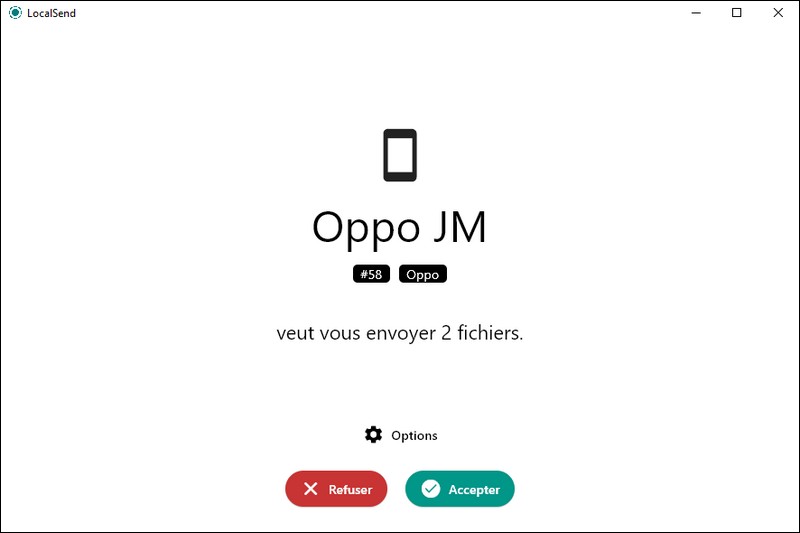
Le fichier est alors automatiquement téléchargé dans le dossier Téléchargement de votre PC et un message s'affiche sur votre smartphone et PC vous indiquant que l'envoi (ou la réception) est terminé.
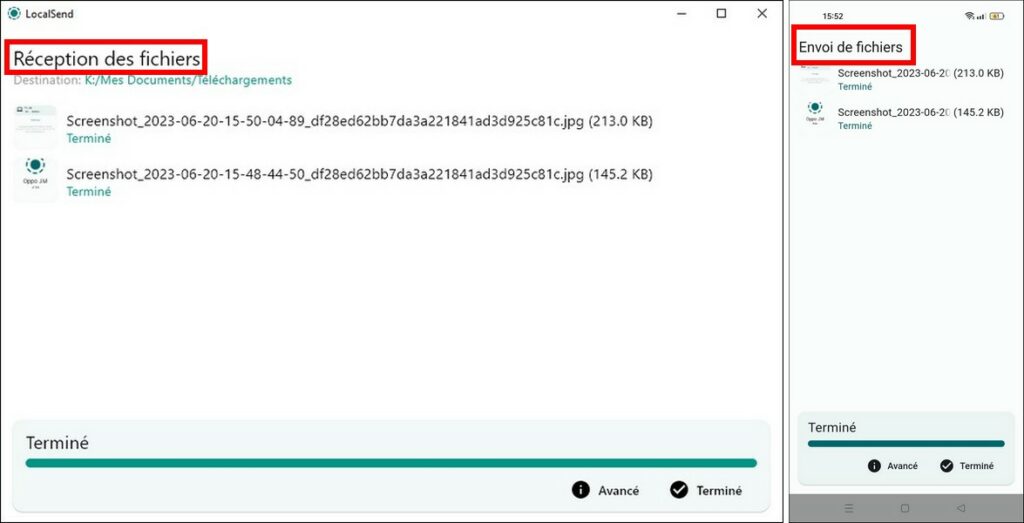
A savoir
Les échanges de fichiers fonctionnent de la même façon entre PC et Mac, PC et iPhone, Mac et Android...
Vous avez la possibilité de choisir le répertoire de destination en cliquant sur Options juste avant d'accepter sur l'appareil.