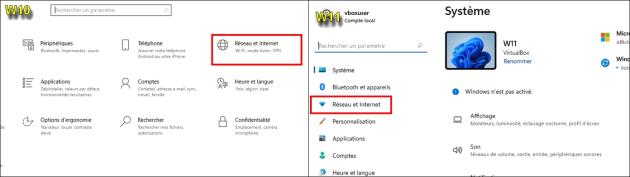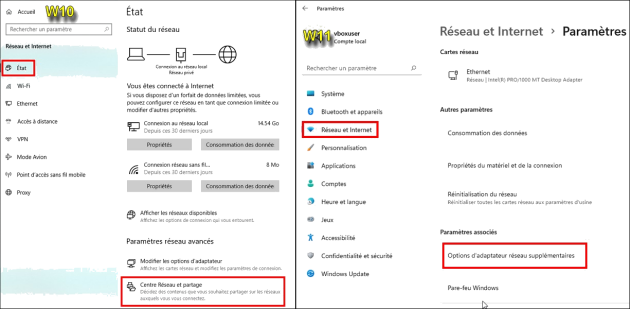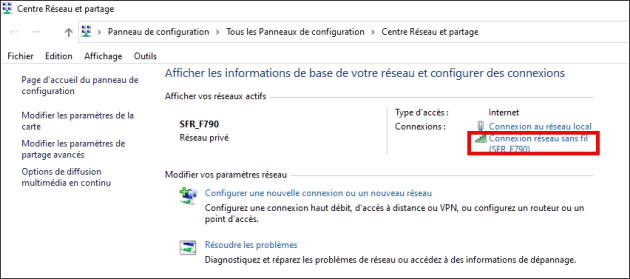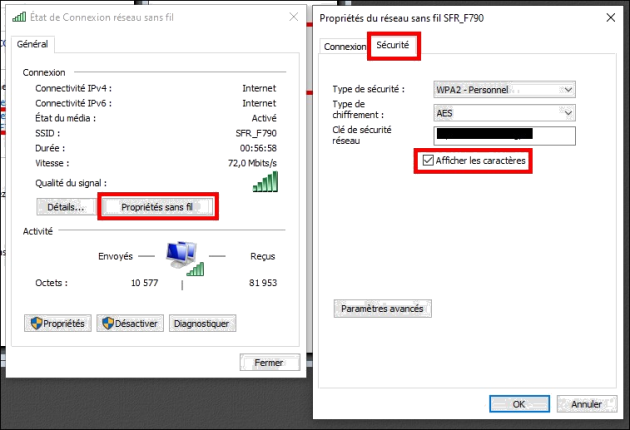Wifi et mot de passe
Pour retrouver le mot de passe d'un réseau wifi sur son ordinateur, il suffit de passer par les paramètres Windows dans le panneau de configuration.
Méthode : Méthode 1
Etape 1 :Vous allez dans les paramètres de windows 10 ou 11 : menu Démarrer puis Paramètres (roue dentée) et ensuite Réseau et Internet
Etape 2 : pour W10 cliquez sur État dans le menu de gauche puis, au niveau de l'écran courant, cliquez sur Centre réseau et partage et pour W11, cliquez sur Paramètres réseau avancés puis sur Options d'adaptateur, réseaux supplémentaires.
Etape 3 : Cliquez sur le réseau dont vous souhaitez récupérer le mot de passe dans la liste qui s'affiche :
Etape 4 : Dans la fenêtre qui s'affiche, cliquez sur Propriétés sans fil puis sur l'onglet Sécurité et enfin cliquez sur Afficher les caractères pour voir le mot de passe dans le champ clé de sécurité réseau.
Méthode : Méthode 2
Étape 1 : Appuyez sur les touches Windows + R de votre clavier pour ouvrir l'utilitaire Exécuter . Tapez ncpa.cpl dans le champ de texte. Cliquez sur OK . Cette commande ouvrira directement votre connexion réseau dans le panneau de configuration.
Étape 2 : Faites un double clic sur votre réseau Wi-Fi puis exécuter l'étape 4 de la méthode 1.